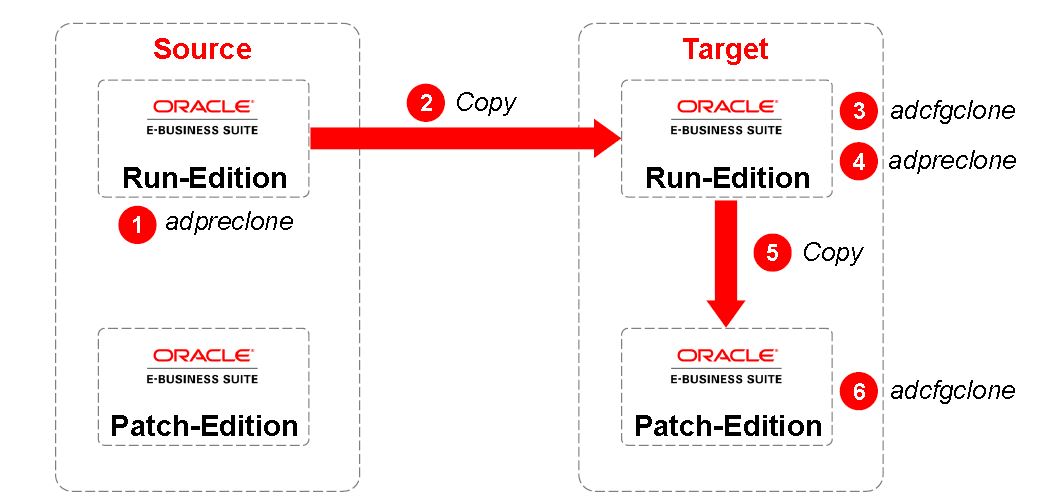Upgrading Jre plugin in Oracle Applications
Steps to follow
Step 1. Source the Environment
Source your environment as appropriate to your
Oracle E-Business Suite release.
Oracle E-Business Suite 12.2.x Users
On the Application tier as the file system owner
source your RUN file system.
Step 2. Download and Apply the
Interoperability and Prerequisite Patches (If Required)
Historically, the JRE upgrade scripts
(txkSetPlugin.*) worked with JRE plugin two digit point releases
for example, JRE 1.6.0_07 (JRE 6u7) and JRE
1.7.0_85 (JRE 7u85).
Step 2.1. Apply the JRE
Interoperability Patch (If Required)
Note: If
you have previously applied the interop
patch, skip this step and continue to Section 3: Upgrade and Configuration and
run the JRE Upgrade Script.
Oracle E-Business Suite 12.2.x Users
Important patch
Apply
interoperability Patch 21624242:R12.TXK.C.
Step 2.2. Download the JRE Plugin
Download the latest "JRE 8 " update (Do
not download the "Server JRE" version) from the Java SE Downloads
page or as a patch
from My
Oracle Support as listed in the JRE Parameter Settings table. If an earlier
version of the JRE Plug-in is required, it can be downloaded as a patch from My
Oracle Support as listed in the JRE Parameter Settingstable.
Click the JRE Download button for the appropriate
Java version
Click the Accept License Agreement button
Download the Windows x86 Offline (32-bit) or
Windows x64 (64-bit) version as required.
Step 2.2.1. Rename the JRE Plugin File
Rename the downloaded JRE Native Plugin file to
j2se<jversion>.exe
Step 2.2.2. Place the Renamed JRE Plugin on the Web Application Tier
Place the renamed JRE Plugin file onto the web
application tier in the directory as appropriate to your Oracle E-Business
Suite release.
Oracle E-Business Suite 12.2.x Users
Move the j2se<jversion>.exe file to the web
application tier and place it in the following directory in the RUN File
System:
$[COMMON_TOP]/webapps/oacore/util/javaplugin
[COMMON_TOP] refers to the top level directory
where the common utilities are installed. By default, this is the parent
directory of $JAVA_TOP.
Step 3. Run the JRE Upgrade Script
Run the $FND_TOP/bin/txkSetPlugin.sh script
against the web node of the application tier.
The txkSetPlugin.sh script updates the JRE
version information in your AutoConfig context file and runs AutoConfig to
incorporate the new values throughout your application. This script must be run
using the following command:
$ txkSetPlugin.sh
The standard command using JRE 1.8.0_212 as an
example would be:
$ txkSetPlugin.sh 18212
The script will prompt you for the following
values if it does not find them automatically. If this is the case ensure you
have correctly sourced your environment and run the script again:
Location of APPSORA.env file, if not present in
the default location $APPL_TOP
Location of the AutoConfig Context File.
Password for the APPS user in the database (If
the correct value is returned by the script you may press the return key at the
prompt).
Note: This does not by-pass any of the usual in
built security standards. Therefore you may still get warnings about out of
date Java versions etc.
It will also not ignore the presence of a later
Java family being installed on the same desktop. In this case if JRE 8 is also
installed on the desktop, there will still be a preference to run using that
version over the Java 7 version.
Step 4. Verify your upgrade
The following steps verify that you have
successfully upgraded JRE.
Step 4.1. Enable the Java Console and Check Version
Enable the Java Console on your desktop client
through the 'Java Control Panel' by setting:
'Control
Panel' -> 'Java' (icon) -> 'Advanced' -> 'Java Console' -> 'Show
Console'.
Step 4.2. Close All Browser Windows
Close all browser windows and wait until their
processes have completed.
Step 4.3. Logon to Oracle E-Business Suite
Logon to the Oracle E-Business Suite and choose
an Oracle Forms-based (professional user interface) responsibility.
For information on requirements and possible
issues when trying to connect to a new or freshly upgraded Oracle E-Business
Suite environment, please see Accessing Oracle E-Business Suite from a Desktop
Client in the Appendices section.
Step 4.4. Check your Java Plug-in Version
The Java Console should appear and display lines
describing the JRE version being used.
Note: If a higher version of JRE than the one
just installed is shown, it may be because a higher version has previously been
installed on the desktop. You can check the versions installed through the
'Java Control Panel':
Control
Panel -> Java (icon) -> Java (tab) -> View (button)
Important
steps
a) Backup of APPLICATION TIER
b) Backup context file
c) Stop the services
d) cd $COMMON_TOP/webapps/oacore/util/javaplugin/
e) cd $FND_TOP/bin
f)
txkSetPlugin.sh 18212
g) start the services
References:
Deploying JRE (Native Plug-in) for Windows
Clients in Oracle E-Business Suite Release 12 (Doc ID 393931.1)